How to Block YouTube on Firestick – Simple Methods and Guidelines
Are you looking for ways to restrict access to YouTube on your Firestick? Look no further. In this guide, we will show you how to block youtube on firestick using simple and effective methods. Whether you want to limit screen time for your kids or minimize distractions, our step-by-step instructions will help you achieve your goal. Follow our guidelines to manage YouTube access on your Firestick and enjoy a more focused viewing experience. Explore our website, Veneziabeachv.vn, for more helpful tips and tricks.

| Method | Difficulty | Effectiveness |
|---|---|---|
| Parental Controls | Easy | Medium |
| Router Settings | Medium | High |
| Third-party Applications | Medium | High |
I. Introduction: The increasing popularity of Firestick
With the rise of streaming services and the increasing demand for convenient and accessible entertainment options, Firestick has become a popular choice for many individuals and families. Firestick, a streaming media player developed by Amazon, allows users to access various streaming platforms, including the ever-popular YouTube.
However, there may be instances where you want to block access to YouTube on your Firestick. This could be for various reasons, such as limiting screen time for children, preventing distractions during work or study hours, or simply to have better control over the content consumed on your device.
Fortunately, there are several methods available to block YouTube on Firestick, and in this article, we will guide you through each method step-by-step. Whether you prefer using the built-in parental control features, adjusting your router settings, or utilizing third-party applications, we have you covered with practical and effective solutions.
II. Understanding the Need to Block YouTube on Firestick
YouTube has become a popular platform for entertainment, educational content, and everything in between. However, there are situations where you might want to block access to YouTube on your Firestick. Let’s explore some common scenarios:
Safeguarding Children
If you have young children at home, you may be concerned about the type of content they have access to on YouTube. While YouTube offers parental controls, they may not always be sufficient. Blocking YouTube on Firestick ensures that your children can only access age-appropriate content.
Enhancing Productivity
For adults, YouTube can be a major source of distraction. Whether you’re working from home or trying to focus on important tasks, having the ability to block YouTube on Firestick can help you minimize distractions and boost productivity.
Managing Screen Time
Excessive screen time can negatively impact both children and adults. By blocking YouTube on your Firestick, you can exercise greater control over the amount of time spent on video consumption, encouraging healthier habits and better time management.
Eliminating Inappropriate Content
YouTube is home to a vast variety of content, including explicit or inappropriate material. By blocking YouTube on your Firestick, you can create a safer digital environment, free from potentially offensive or harmful content.
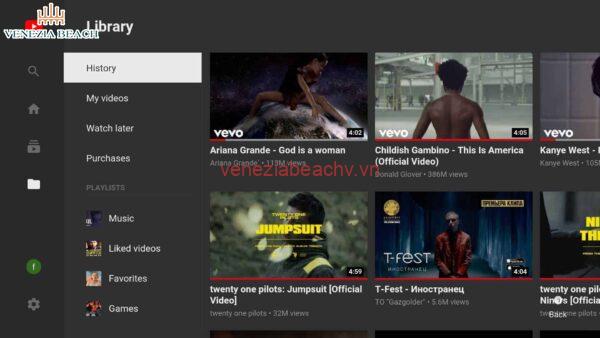
III. Methods to block YouTube on Firestick
Method 1: Using Parental Controls
If you’re looking for a built-in solution to block YouTube on Firestick, using the parental controls feature is an excellent option. By enabling parental controls, you can restrict access to certain apps and content, including YouTube. Simply follow these steps:
- Go to the settings menu on your Firestick and select “Preferences”.
- Choose “Parental Controls” and enter your PIN or set one up if you haven’t already.
- Select “Restrict Content” and choose the desired age range or content types you want to block.
- Scroll down to “Apps” and choose “Manage Installed Applications”.
- Locate and select the YouTube app, then click on “Block”.
Once you’ve completed these steps, YouTube will be blocked on your Firestick, and only authorized users with the correct PIN can access it.
Method 2: Using Router Settings
If you want to block YouTube on all devices connected to your home network, including Firestick, you can utilize your router’s settings. Here’s what you need to do:
- Access your router’s configuration page by entering its IP address in a web browser.
- Enter your login credentials to log into the router’s settings.
- Navigate to the “Parental Controls” or “Access Restrictions” section.
- Create a new rule or profile and give it a name.
- Add YouTube’s domain (www.youtube.com) to the blocked websites list.
- Save the changes and exit the router’s settings.
After applying these settings, any device connected to your home network, including the Firestick, will no longer be able to access YouTube.
Method 3: Using Third-Party Applications
If you prefer a more flexible approach, you can consider using third-party applications to block YouTube on your Firestick. These apps offer additional features and customization options. One popular option is the “AppBlock” app. Here’s how to use it:
- Download and install the “AppBlock” app from the Amazon App Store.
- Launch the app and set up a PIN for security.
- Add YouTube to the block list by selecting it from the list of installed apps.
- Customize the blocking settings, such as blocking YouTube during specific times of the day or setting a daily usage limit.
By using a third-party app like “AppBlock,” you can have more control over when and how YouTube is accessed on your Firestick.

IV. Method 1: Parental Controls
Setting Up Parental Controls on Firestick
If you want to block YouTube on your Firestick and have control over the content that can be accessed, setting up parental controls is an effective option. Parental controls allow you to restrict specific apps, including YouTube, and prevent unauthorized access. Here’s how you can do it:
- On your Firestick home screen, navigate to “Settings” and select “Preferences.”
- Choose “Parental Controls” and click on “Firestick Parental Controls.”
- Toggle the switch to turn on parental controls and set up a 5-digit PIN to secure the settings.
- Scroll down to find “Restrictions” and select it.
- Under “Allowed Content,” choose “Apps” and then click on “Select Apps.”
- Locate and select the YouTube app from the list of available apps.
- Once you’ve selected the YouTube app, click on “Blocked” to prevent access.
- Press the Home button on your Firestick remote to save the settings.
By following these simple steps, you can enable parental controls and effectively block YouTube on your Firestick. Remember to keep your PIN secure to prevent unauthorized changes to the settings.
Customizing Parental Controls
With parental controls enabled, you can further customize the settings to suit your specific requirements. Here are some additional options you can explore:
- Content Restrictions: Within the parental controls menu, you can set content restrictions based on age ratings. This ensures that only age-appropriate content is accessible.
- Time Restrictions: If you want to limit the time spent on YouTube, you can set up time restrictions. This allows you to define specific time slots or daily time limits for YouTube usage.
- Restrict Purchases: Parental controls also give you the option to restrict in-app purchases or prevent accidental purchases.
By leveraging these additional customization options, you can exercise greater control over the YouTube access on your Firestick and create a safer viewing environment for your family.

V. Method 2: Using third-party applications
When it comes to blocking YouTube on Firestick, using third-party applications can be an effective solution. These applications are specifically designed to help you manage and restrict access to certain websites or apps, including YouTube. One popular option is the AppBlock app, which allows you to block specific apps on your Firestick.
AppBlock provides a user-friendly interface that allows you to easily select and block YouTube on your Firestick. Simply download and install the app from the Amazon Appstore, and then follow the instructions to set up the desired restrictions. You can choose to block YouTube completely or set specific time limits for usage. This can be particularly useful if you want to limit screen time for children or prevent yourself from getting distracted.
| Benefits of using third-party applications |
|---|
| Easy to use and set up |
| Ability to block specific apps or websites |
| Option to set time limits for app usage |
| Provides a more focused viewing experience |

VI. Conclusion: Maintaining control over content access on Firestick
By following the methods outlined in this guide, you can effectively block YouTube on your Firestick and maintain control over content access. Whether you choose to use parental controls, adjust router settings, or utilize third-party applications, these methods offer different levels of difficulty and effectiveness. Consider your specific needs and preferences when selecting the best option for you. Remember to regularly review and update your settings to ensure continued restriction of YouTube access. With these tools at your disposal, you can create a more focused and productive viewing experience on your Firestick.